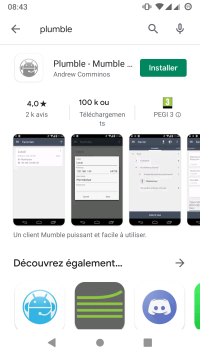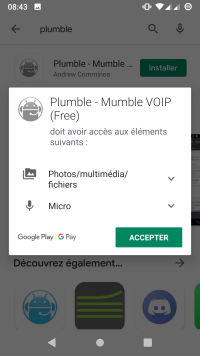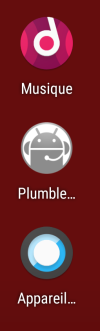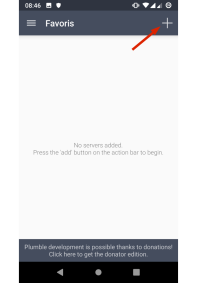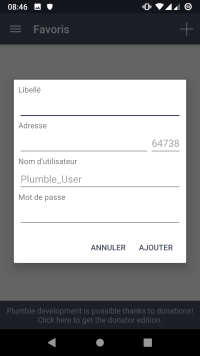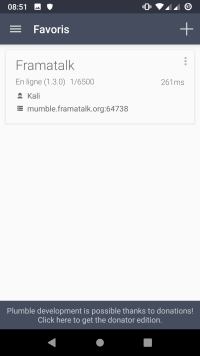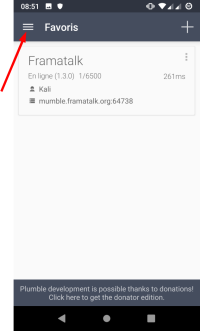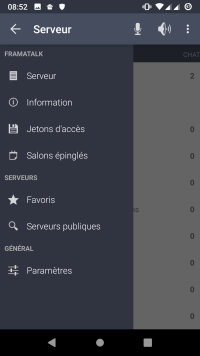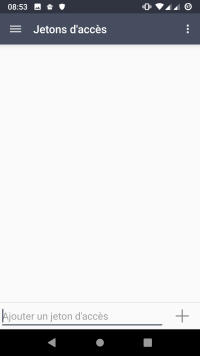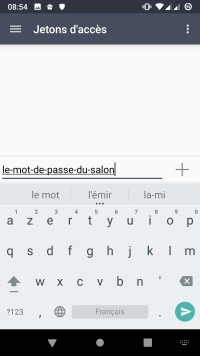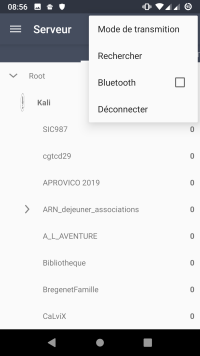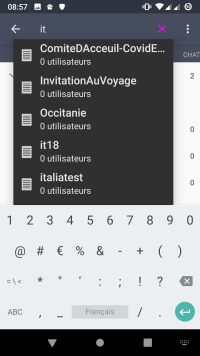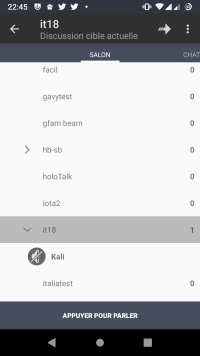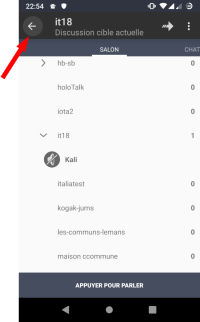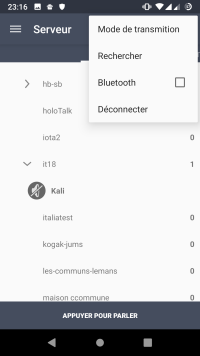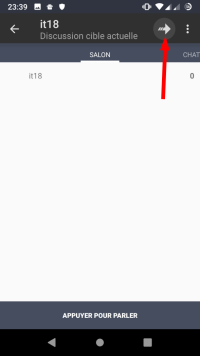Table des matières
Utiliser Mumble sous Android
¿ Mumble ?
Mumble est une application de conférence audio qui fonctionne en mode client-serveur. L'utilisatrice doit disposer d'une app “cliente” sur son androphone. Une fois installée et configurée, cette app lui permettra de se connecter à des serveurs. Sur les serveurs, des salons de discussion sont créés et supprimés par les utilisatrices autorisées à le faire. Les salons peuvent être publics ou privés. Pour rejoindre un salon, il faut donc se connecter au serveur voulu, puis entrer dans le salon.
Mumble permet également d'avoir des canaux de chat attachés à chaque salon. Cela permet aux participantes d'un salon de s'échanger des messages, en parallèle aux conversations vocales. Typiquement, ce chat peut servir à gérer les tours de paroles ou a aider un personnes qui rencontre des difficultés avec ses réglages audio1). Il est également possible de chatter en perso avec une participante.
Cas d'utilisation
Cette fiche se concentre sur le cas d'utilisation d'une personne souhaitant rejoindre un salon privé existant sur le serveur Mumble de Framasoft. Libre à chacune de s'en inspirer pour se connecter à d'autres serveurs et d'autres salons.
Les tests ont été conduits sur smartphone moyen-bas de gamme de 2015, équipé de LineageOS 16.0 (Android 9 - Pie). Cette fiche utilise le terme “androphone” pour désigner le smartphone ou la tablette équipée d'une version d'Android.
Avant de commencer
Prérequis
Comme pour toute application de télé-réunion permettant de chatter, il faut disposer :
- d'un kit mains libres
- d'une connexion internet
- via wifi
- ou via un abonnement téléphonique “data/données”
Démarche
Cette fiche propose de :
- installer l'app qui permettra d'utiliser Mumble
- se connecter au serveur mumble de Framasoft
- y rejoindre un salon privé
- participer aux échanges sur ce salon
Installation
Pour accéder au service, il faut installer une app qui s'appelle Plumble. La première étape consiste donc à récupérer cette app sur un store et de l'installer dans son androphone : rien de nouveau pour quiconque a déjà installé une app sur son androphone. Dans notre test, on télécharge Plumble depuis l'app du Play Store de Google qui est préinstallée sur les androphones du commerce. Plumble est également installable depuis le store F-Droid2).
Connexion à Framatalk
Ouvrir Plumble pour la première fois
- Ouvrir Plumble. Une fenêtre de dialogue propose de générer un certificat3)
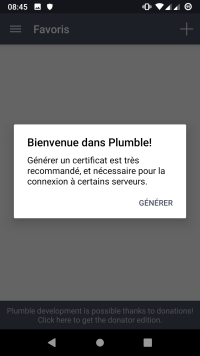
- Remplir le formulaire en sachant que :
- Libellé est le nom par lequel, une fois créé, le serveur apparaîtra dans votre app (vous l'appelez comme vous voulez)
- Adresse contient deux partie. Dans la première saisir le nom de domaine du serveur de Framasoft : mumble.framatalk.org. Laisser la seconde partie, pré-remplie, telle qu'elle est !
- Nom d'utilisateur est le pseudo sous lequel vous apparaîtrez sur ce serveur et donc dans tous ses salons (il est important que les autres participantes sachent avec qui elles dialoguent).
- Mot de passe n'a pas besoin d'être rempli car le serveur de Framasoft est ouvert à toutes.
- Une fois le formulaire complété, sélectionner “AJOUTER”.
Deux réglages généraux
Pour votre confort et celui des autres participantes, il faut procéder à deux réglages qui seront valables sur tous les serveurs et salons que vous rejoindrez.
- sélectionner “Paramètres” puis :
- sélectionner “Général”
- y désactiver la Synthèse vocale
- revenir au menu (revenir en arrière4))
- sélectionner “Audio”
- Mode de transmission
- Appuyer pour parler
- revenir au menu (revenir en arrière)
- revenir aux Favoris (revenir en arrière)
À quoi servent ces réglages ? Le premier concerne votre tranquillité. Par défaut,
- Plumble reproduit en synthèse vocale (pitoyable, du moins en français) certaines annonces qui viendront en surimpression de vos conversations.
- Le second détermine votre mode de prise de parole. “Appuyer pour parler” permet d'éviter la cacophonie ainsi que la diffusion de conversations privées lorsque vous êtes connectée à un salon. Lorsque vous serez dans un salon, un bouton virtuel permettra de parler dans le salon.
Rejoindre un salon sur Framatalk
Le serveur Framatalk étant enregistré dans les raccourcis, il suffirait de le sélectionner pour se connecter au serveur. Mais l'intention est de rejoindre un salon privé. Pour ce faire, il faut connaître :
- le nom du salon
- le mot de passe qui protège l'accès au salon.
Procurez-vous ces deux informations avant d'aller plus loin. Dans la suite de la fiche, MonSalon désignera le nom du salon et MdpSalon le mot de passe protégeant l'accès à MonSalon.
- Dans la liste de favoris, sélectionner le serveur Framatalk, ce qui lance la connexion et donne accès à la liste de personnes connectées ainsi que les salons existant :
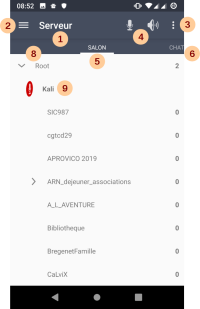 Arrêtons-nous instant pour ecaminer ce qui nous est présenté :
Arrêtons-nous instant pour ecaminer ce qui nous est présenté :- la barre du haut indique que mon androphone est connecté à un Serveur
- juste avant, les trois trais horizontaux indiquent le menu5) mentionné précédemment ; par la suite, le terme “Menu” renverra à ce menu là.
- à l'opposé, les trois points verticaux donnent accès aux options et raccourcis de commandes ; par la suite le terme “Commandes”, renverra à cette liste d'options et de commandes.
- les icônes de micro et le haut parleur permettent d'activer/désactiver la prise de son ou sa restitution
- à la suite, est écrit “SALON” ce qui signifie que nous sommes sur l'onglet qui affiche les personnes connectées et les salons
- plus à droite, est écrit “CHAT” qui permettra de basculer vers l'onglet d'échanges textuels
- à la suite, s'affiche le contenu du serveur ;
- le premier terme “Root”, désigne le salon général6) du serveur (Framatalk)
- juste à la suite, en gras, le pseudo que vous avez choisi sur ce serveur
- puis toutes les personnes présentes sur le serveur et tous les salons existants à cet instant7)
- Ajouter à sa collection le jeton permettant d'accéder au salon souhaité
- Revenir sur la page affichant le serveur en
- déployant le Menu
- sélectionnant Serveur
- Trouver rapidement le salon voulu. Au lieu de balayer la liste des personnes et salons présents sur le serveur, utiliser l'option de recherche
- sélectionner Rechercher
- lorsque le nom figure dans les résultats, le sélectionner
- Ceci vous a automatiquement faite entrer dans le salon voulu9). Votre pseudo s'affiche désormais dans la liste des personnes présentes dans le salon (dans l'illustration, l'utilisatrice est seule).
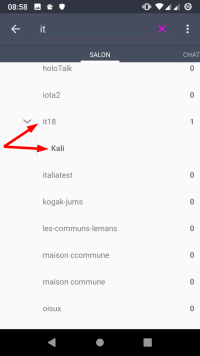
- Profiter de la présence dans le salon pour “l'épingler” un fois pour toutes. Les prochaines fois, cela permettra de s'y rendre facilement.
- Cocher la case Épingle
On y croit !
Pour fastidieuses qu'elles aient été, les opérations effectuées jusqu'ici l'auront été une fois pour toutes ! Pour s'en convaincre quoi de mieux de que de se déconnecter du serveur et quitter l'app Plumble ?
- Sélectionner Déconnecter : on se retrouve sur la page Favoris
- Quitter l'app Plumble comme vous le faites d'habitude pour n'importe quelle app ; la manière exacte de le faire est tributaire de la version plus ou moins adaptée d'Android qui équipe votre androphone10).
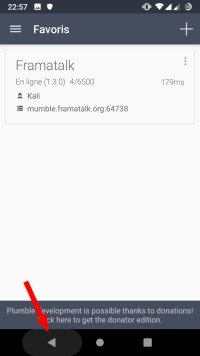
Participer au salon
Rejoindre le salon
On rejoint le salon en tapotant sur son androphone 
- Connecter son kit mains libres
- Sélectionner l'app Plumble
- Sélectionner le serveur Framatalk
- Déployer le Menu
- sélectionner Salons épinglés
- Dans la liste, sélectionner le salon de votre choix (épinglé précédemment). Vous arrivez sur un écran qui n'affiche que le contenus des salons que vous avez épinglés, beaucoup moins encombrée que l'écran Serveur.
- S'assurer que le haut-parleur n'est pas désactivé. S'il l'est il suffit de e sélectionner ce qui aura pour effet de l'activer.
Parler dans le salon
Pour le moment, oublions les règles de prise de parole…
En bas de l'écran figure une bouton virtuel au nom évocateur : APPUYER POUR PARLER. Pour que vos paroles soient transmises aux participantes du salon, il vous faudra poser et maintenir le doigt sur ce bouton durant toute votre prise de parole. Penser à enlever le doigt lorsque vous avez terminé.
C'est aussi simple que ça.
Demander la parole
Si la distribution de la parole est régie par un principe plus ou moins élaboré d'inscription, celle-ci se fait par le chat.
- Se rendre sur l'onglet CHAT
- Formuler son souhait de prendre la parole en tapant un message.
Une bonne pratique consiste à définir un message facile à saisir pour exprimer ce souhait, par exemple “jm” (Je M'inscris). La participante qui gère les prises de parole mettra à jour la ou les listes de parole et la distribuera vocalement ou par chat.
Converser
Sur l'écran de chat, le bouton virtuel APPUYER POUR PARLER reste affiché. Une participante peut donc à la fois chatter et parler depuis cet écran. En pratique l'écran chat peut très bien être le seul qu'on utilise. L'écran SALON garde son intérêt car il permet de consulter la liste des participantes et de désactiver le son.
Aller plus loin
Plumble donne accès à bien d'autres fonctionnalités de Mumble que celles qui ont été présentée dans cette fiche. Il est possible de chatter en privé tout en étant dans un salon, de créer et privatiser des salons et des sous-salon et bien d'autres choses encore. À vous de les explorer, ou pas